
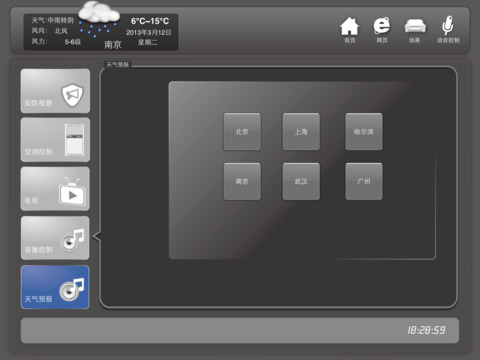
The default input names for the switcher device inputs can be customized in the configuration utility. Each button on the navigation pad is mapped to the appropriate function on the selected device's menu. NOTE: When using the MP-B20 for source control, the device's 5-way navigation pad is only functional when an appropriate source device input, such as a Blu-ray Disc player or a media server, is selected.
Enter the IP address or the host name of the 4-Series control system in the browser URL field, appending "/AVF/Core3XPanel.html" to the IP address or host name ("/avf/Core3XPanel.html "). To configure a virtual touch screen project with Desktop XPanel: AV Framework web configuration interface. The Desktop XPanel software can be downloaded and installed from the. On the Ethernet Setup - IP Table screen, tap SAVE to save the current entry.Ĭonnect to the Desktop XPanel software to configure a virtual touch screen project for testing and control. 
The display returns to the Ethernet Setup - IP Table screen.
Tap SAVE to save a new entry or tap < CANCEL to discard any changes. Use the keyboard to enter the IP address or host name of the 4-Series control system. 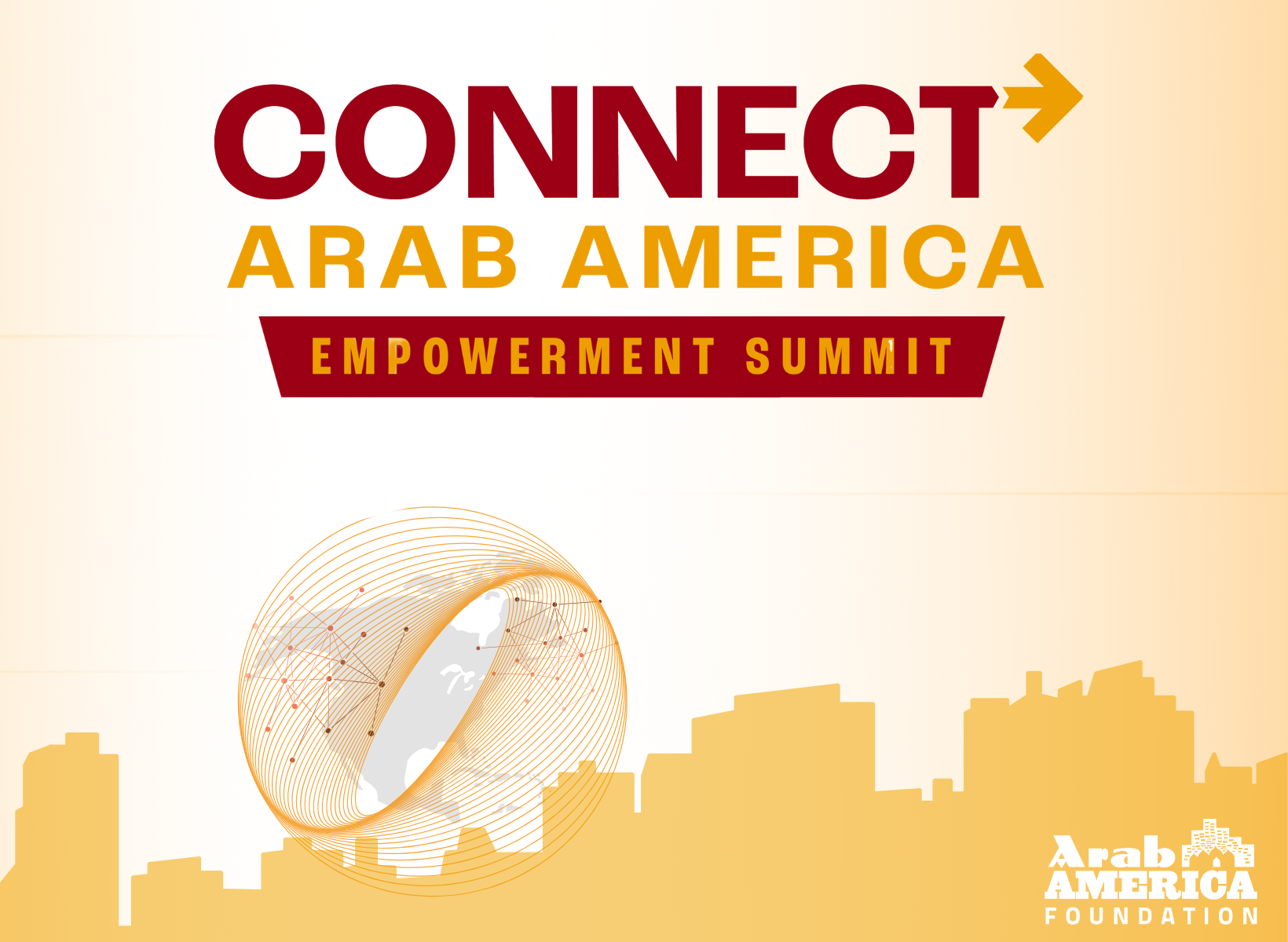 Tap the text field below IP Address / Hostname to display the Edit IP/Host on-screen keyboard. Tap SAVE to save a new entry or tap < CANCEL to discard any changes. Tap the delete button to delete the last digit. Tap the clear button in the text field to clear any previous entry. Use the keypad to enter the IP ID for connecting to the 4-Series control system. Tap the text field below CIP ID to display the Edit CIP ID on-screen hex keypad.
Tap the text field below IP Address / Hostname to display the Edit IP/Host on-screen keyboard. Tap SAVE to save a new entry or tap < CANCEL to discard any changes. Tap the delete button to delete the last digit. Tap the clear button in the text field to clear any previous entry. Use the keypad to enter the IP ID for connecting to the 4-Series control system. Tap the text field below CIP ID to display the Edit CIP ID on-screen hex keypad. 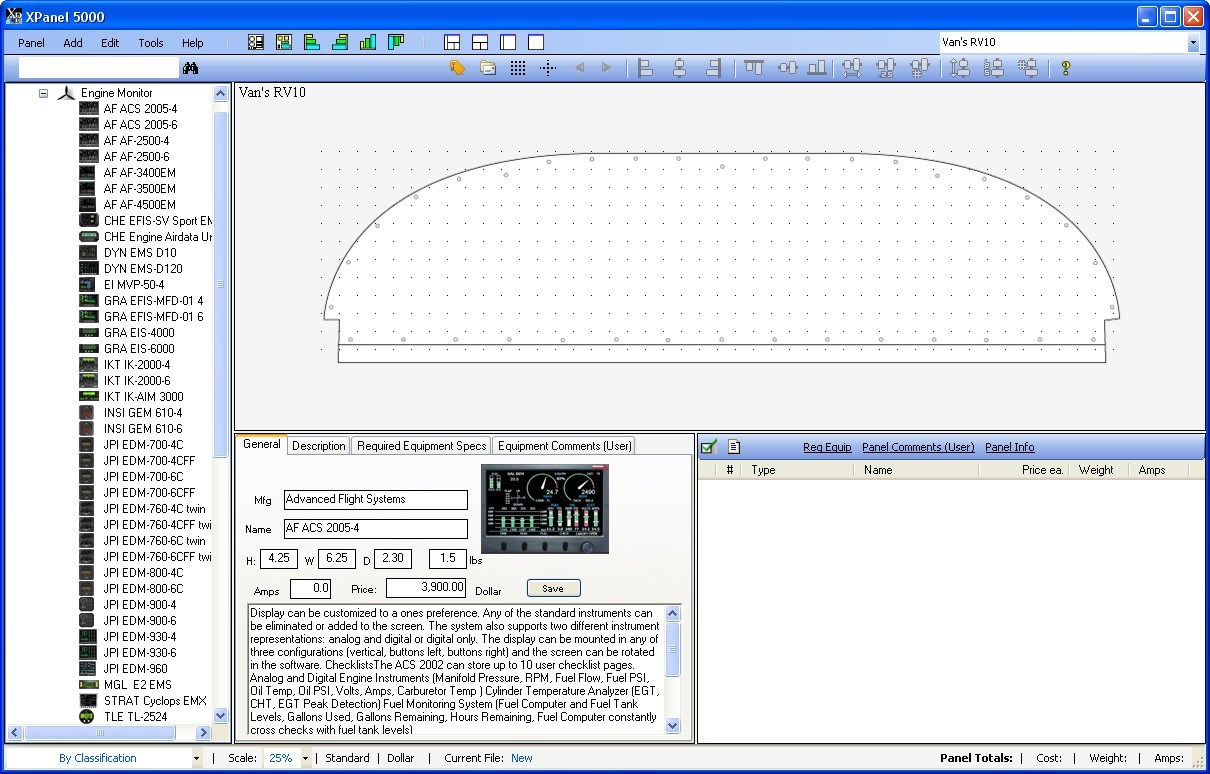
The Ethernet Setup - Edit IP Table Entry screen is displayed. Tap Add/Edit next to an empty IP table entry.On the Setup screen, tap IP Table Setup to display the Ethernet Setup - IP Table screen.Similar screens are used to connect the other supported touch screen models. NOTE: Ethernet setup screens for the TS/TSW‑70 series touch screens are shown for this procedure.


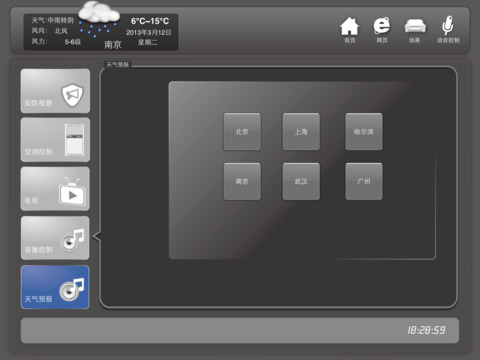

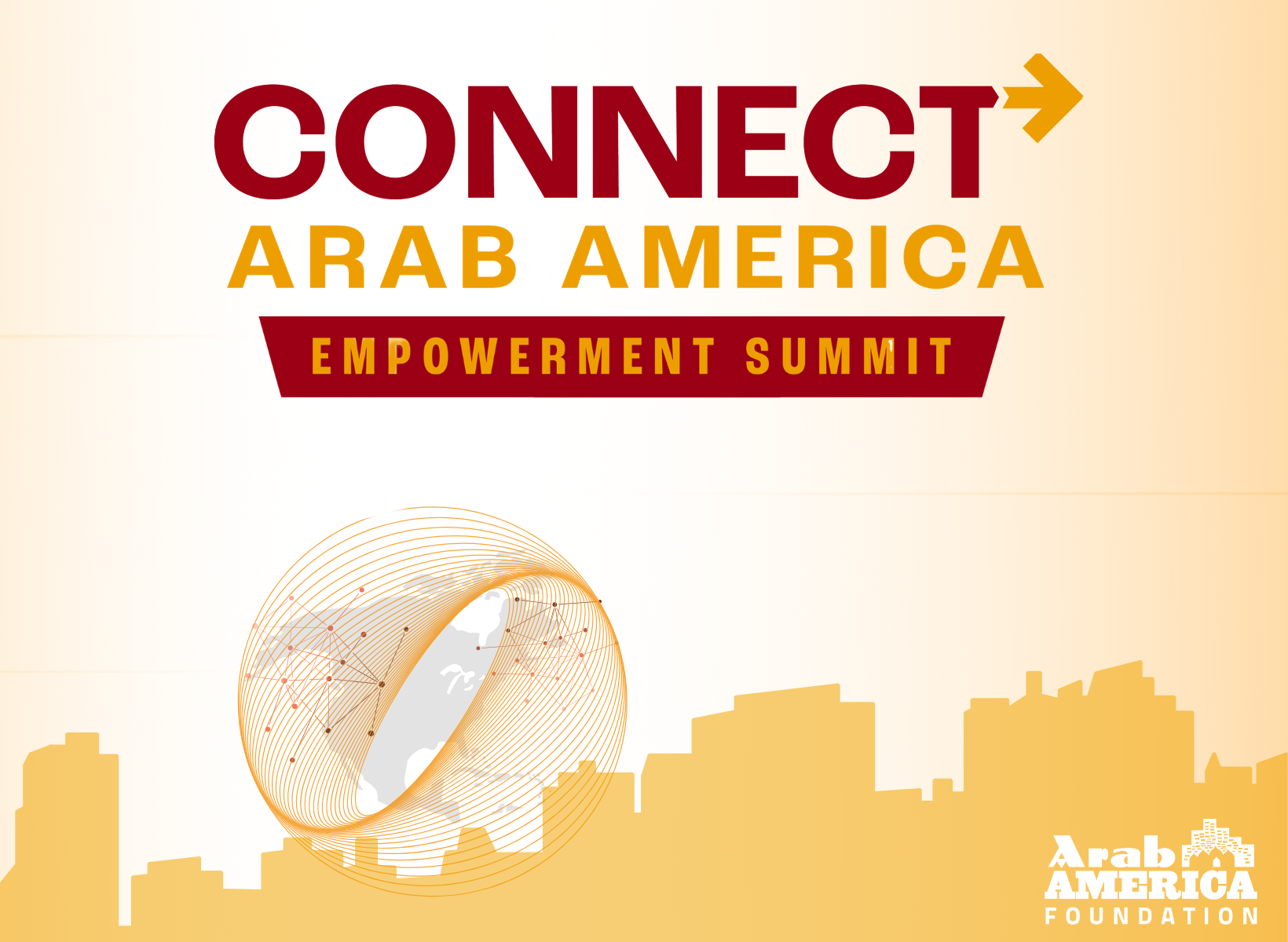
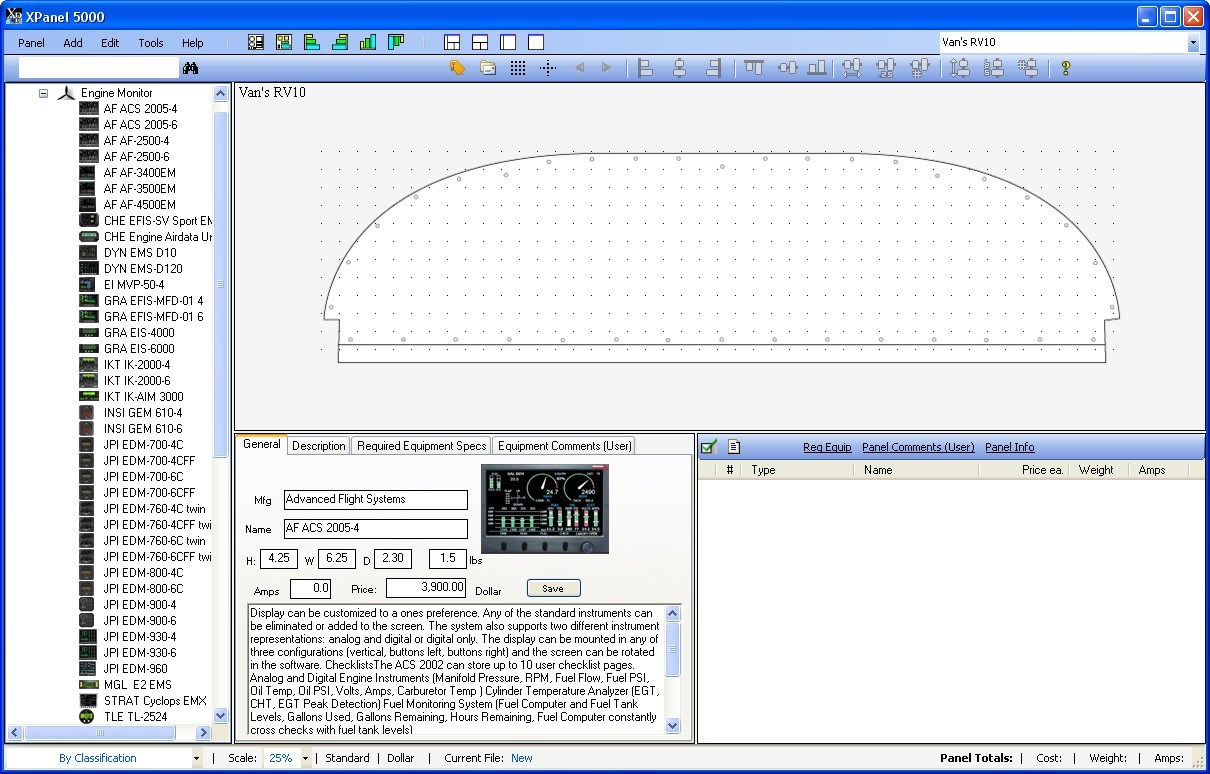


 0 kommentar(er)
0 kommentar(er)
